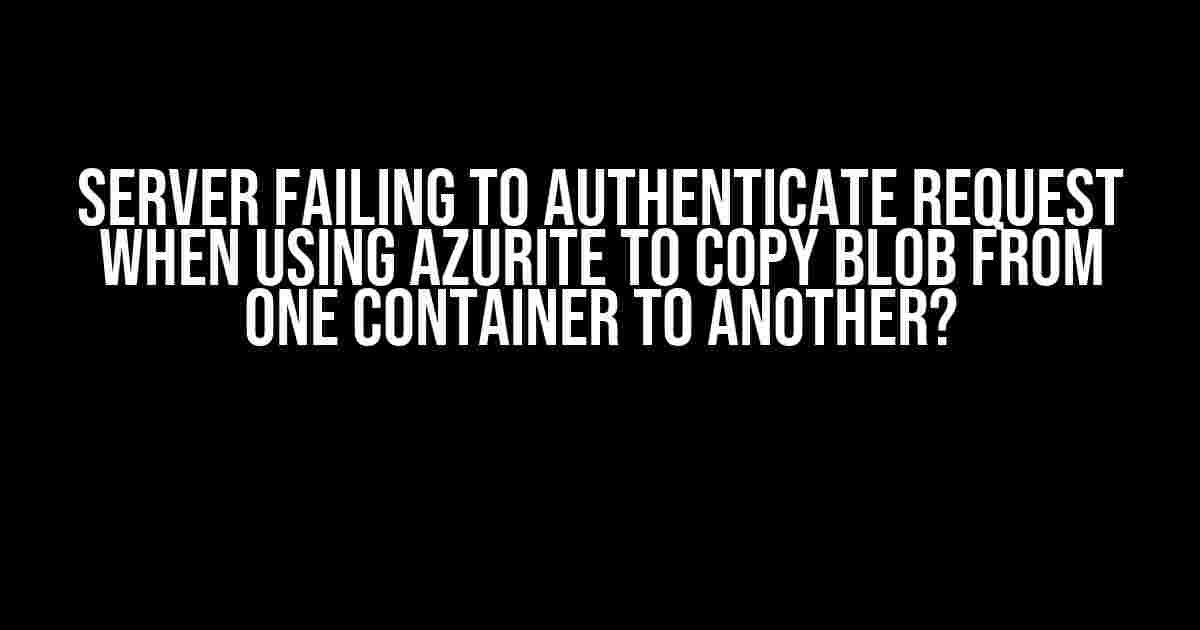Are you stuck with the frustrating error “Server failing to authenticate request” when trying to copy a blob from one container to another using Azurite? Don’t worry, you’re not alone! In this article, we’ll dive deep into the possible causes and provide you with a step-by-step guide to resolve this issue and get your blob copying process up and running smoothly.
What is Azurite and Why is it Failing to Authenticate?
Azurite is a popular open-source Azure Storage Emulator that allows developers to test and debug their cloud-based applications locally. It mimics the behavior of Azure Blob Storage, providing a cost-effective and efficient way to develop and test applications. However, sometimes Azurite can be finicky, and that’s where the “Server failing to authenticate request” error comes in.
Possible Causes of the Error
Before we dive into the solutions, let’s explore some common causes of this error:
- Incorrect Azure Storage Emulator Configuration: If Azurite is not properly configured, it can lead to authentication issues.
- Invalid or Expired Azure Credentials: Using outdated or invalid Azure credentials can prevent Azurite from authenticating with the storage emulator.
- Network Connectivity Issues: Poor network connectivity or firewalls can block Azurite’s attempts to connect to the storage emulator.
- Corrupted Azure Storage Emulator Cache: A corrupted cache can cause Azurite to fail during authentication.
- Incompatible Azure Storage Emulator Version: Using an outdated or incompatible version of Azurite can lead to authentication issues.
Step-by-Step Guide to Resolve the Error
Now that we’ve identified the possible causes, let’s walk through a step-by-step guide to resolve the “Server failing to authenticate request” error:
Step 1: Verify Azure Storage Emulator Configuration
Double-check your Azurite configuration to ensure it’s correctly set up:
azurite --location C:\azurite --debug
This command will start Azurite in debug mode, allowing you to inspect the emulator’s configuration.
Step 2: Validate Azure Credentials
Ensure you’re using valid and up-to-date Azure credentials:
az account show
This command will display your current Azure account information. If your credentials are outdated or invalid, update them using the az account set command.
Step 3: Check Network Connectivity
Verify that your network connection is stable and not blocked by firewalls:
ping azure.storage.emulator.core.windows.net
If you receive a “Request timed out” error, it may indicate network connectivity issues. Resolve these issues before proceeding.
Step 4: Clear Azure Storage Emulator Cache
Clear the Azurite cache to ensure it’s not corrupted:
azurite --clear-cache
This command will remove the cache, allowing Azurite to start fresh.
Step 5: Update Azure Storage Emulator Version
Ensure you’re running the latest version of Azurite:
npm install -g @azure/azurite
Updating to the latest version may resolve compatibility issues.
Step 6: Re-Attempt Blob Copy Operation
With Azurite properly configured and credentials validated, re-attempt the blob copy operation:
az storage blob copy --source-container --source-blob --destination-container --destination-blob
If you’re still experiencing issues, try using the --debug flag to enable verbose logging:
az storage blob copy --source-container --source-blob --destination-container --destination-blob --debug
Troubleshooting Common Errors
In addition to the “Server failing to authenticate request” error, you may encounter other issues when using Azurite to copy blobs. Here are some common errors and their solutions:
| Error | Solution |
|---|---|
The requested URI does not represent an absolute HTTP or HTTPS path |
Verify that the Azure Storage Emulator is running and the URL is correctly formatted. |
The Azure Storage Emulator is not running |
Start the Azure Storage Emulator using the azurite command. |
Authentication failed, the request is missing a Bearer-style Authorization token |
Verify that your Azure credentials are valid and correctly configured. |
Conclusion
The “Server failing to authenticate request” error when using Azurite to copy blobs can be frustrating, but by following this step-by-step guide, you should be able to resolve the issue and get your blob copying process up and running smoothly. Remember to verify your Azure Storage Emulator configuration, validate your Azure credentials, check network connectivity, clear the cache, update the emulator version, and re-attempt the blob copy operation. If you’re still experiencing issues, don’t hesitate to seek further assistance.
By following these best practices and troubleshooting common errors, you’ll be well on your way to mastering Azurite and Azure Blob Storage. Happy coding!
Frequently Asked Question
Having trouble with Azurite? Don’t worry, we’ve got you covered! Check out these frequently asked questions about server failing to authenticate requests when copying blobs from one container to another using Azurite.
Why does my Azurite emulator fail to authenticate requests when copying blobs between containers?
This might be because the Azurite emulator doesn’t support authentication out of the box. You need to use the `–blobDefaultAccountKey` option to set the default account key for authentication. For example, ` Azurite –blobDefaultAccountKey “defaultAccountKey”`.
How do I configure the Azurite emulator to use the correct account key for authentication?
You can configure the Azurite emulator to use the correct account key by setting the `AZURITE_ACCOUNT_KEY` environment variable before starting the emulator. For example, `set AZURITE_ACCOUNT_KEY=”your_account_key”` on Windows or `export AZURITE_ACCOUNT_KEY=”your_account_key”` on Linux/Mac.
What if I’m using the Azure Storage Emulator instead of Azurite?
If you’re using the Azure Storage Emulator, you can configure the emulator to use the correct account key by setting the `AccountName` and `AccountKey` properties in the emulator’s configuration file (`storageemulator.exe.config` on Windows). For example, `devstoreaccount1` and `Eby8vdM02xNOcqFlqUwJPLlmEtlCDXJ1OUzFT50uSRZ6IFsuFq2UVErCz4I6tq/K1SZF2TAf4v3GV`.
Why does my copy operation fail with a 403 Forbidden error when using Azurite?
This might be because the emulator is not configured to use the correct account key, or the key is invalid. Make sure to set the correct account key using the `–blobDefaultAccountKey` option or the `AZURITE_ACCOUNT_KEY` environment variable. Also, ensure that the key is correct and has the necessary permissions to perform the copy operation.
How do I troubleshoot Azurite authentication issues when copying blobs between containers?
To troubleshoot Azurite authentication issues, try enabling debug logging by setting the `AZURITE_TRACE` environment variable to `true`. This will help you identify the root cause of the authentication failure. You can also check the emulator’s logs for error messages or use a tool like Fiddler to inspect the HTTP requests and responses.