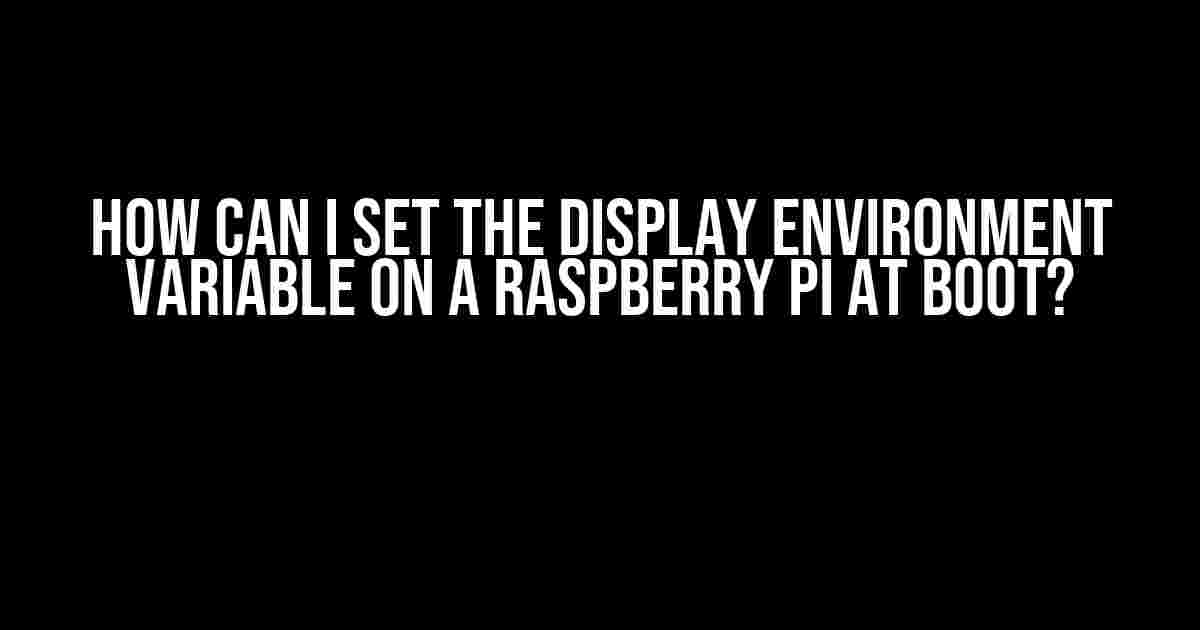Getting Started with Raspberry Pi and Display Environment Variables
Are you ready to unlock the full potential of your Raspberry Pi? Setting the display environment variable on a Raspberry Pi at boot is an essential step in customizing your tiny computer to suit your needs. In this article, we’ll take you on a step-by-step journey to help you set up your Raspberry Pi to display your preferred environment variables at boot.
What are Environment Variables?
Environment variables are a set of dynamic values that affect the behavior of your system. They can be thought of as global variables that are set by the operating system or by user-level applications. Environment variables can influence the way your system interacts with hardware, software, and even the user interface. In the context of the Raspberry Pi, environment variables play a crucial role in defining display settings, such as resolution, rotation, and more.
Why Set the Display Environment Variable on a Raspberry Pi?
Setting the display environment variable on a Raspberry Pi at boot allows you to:
- Customize your display settings to suit your needs
- Optimize your Raspberry Pi’s performance for specific tasks
- Enhance the overall user experience
Methods for Setting the Display Environment Variable on a Raspberry Pi
There are two primary methods for setting the display environment variable on a Raspberry Pi at boot:
Method 1: Using the /etc/environment File
This method involves editing the /etc/environment file to set the display environment variable. Here’s how:
sudo nano /etc/environment
Add the following line to the end of the file:
DISPLAY=:0
:0 with the desired display number (e.g., :1 for a second display). Press Ctrl+X, then Y, and finally Enter to save and exit.
Method 2: Using the /etc/rc.local File
This method involves adding a command to the /etc/rc.local file to set the display environment variable at boot. Here’s how:
sudo nano /etc/rc.local
Add the following line before the exit 0 line:
export DISPLAY=:0
:0 with the desired display number (e.g., :1 for a second display). Press Ctrl+X, then Y, and finally Enter to save and exit.
Common Display Environment Variables for Raspberry Pi
Here are some common display environment variables you can set on a Raspberry Pi:
| Variable | Description |
|---|---|
| DISPLAY | Sets the display number (e.g., :0, :1, etc.) |
| XAUTHORITY | Sets the X11 authority file location |
| lang | Sets the system language and locale |
| LC_ALL | Sets the language and locale settings for the system |
Troubleshooting Common Issues
If you encounter any issues while setting the display environment variable on your Raspberry Pi, try the following:
- Check for typos in the variable name or value
- Verify that the variable is set correctly by running
echo $VARIABLE_NAMEin the terminal - Restart your Raspberry Pi and try again
- Consult the Raspberry Pi documentation and forums for specific issues related to your setup
Conclusion
Setting the display environment variable on a Raspberry Pi at boot is a straightforward process that can greatly enhance your user experience. By following the methods outlined in this article, you’ll be able to customize your display settings to suit your needs. Remember to troubleshoot common issues and consult the Raspberry Pi community for any specific problems you may encounter.
Happy coding and experimenting with your Raspberry Pi!
Additional Resources
For further reading and troubleshooting, be sure to check out the following resources:
- Raspberry Pi Documentation: Config.txt
- Raspberry Pi Forums: Raspberry Pi Forums
- LINUX Manual: env(7)
FAQs
Q: What is the default display environment variable on a Raspberry Pi?
A: The default display environment variable on a Raspberry Pi is :0.
Q: Can I set multiple display environment variables on a Raspberry Pi?
A: Yes, you can set multiple display environment variables on a Raspberry Pi. Simply separate the variables with commas or semicolons, depending on the method you’re using.
Q: Will setting the display environment variable affect my Raspberry Pi’s performance?
A: Setting the display environment variable should not significantly impact your Raspberry Pi’s performance. However, incorrect or extreme settings may lead to display issues or affect system performance.
Frequently Asked Question
Get your Raspberry Pi display setting just right with these helpful tips!
How do I set the display environment variable on a Raspberry Pi at boot?
You can set the display environment variable on a Raspberry Pi at boot by adding a line to the `/etc/profile` file. Open the file in a text editor using `sudo nano /etc/profile`, then add the following line at the end: `export DISPLAY=:0`. Save and exit, and the change will take effect on the next reboot.
What is the difference between DISPLAY=:0 and DISPLAY=:1?
The number after the colon in the DISPLAY variable refers to the display number. `DISPLAY=:0` sets the default display to the primary display (usually the HDMI output), while `DISPLAY=:1` sets it to a secondary display (usually the composite video output). Choose the correct number for your setup!
Will setting the display environment variable affect my SSH connections?
No, setting the display environment variable only affects graphical applications running on the Raspberry Pi itself. SSH connections are separate and won’t be affected by this change. You can enjoy your remote access while keeping your display settings just right!
Can I set the display environment variable for a specific user only?
Yes, you can set the display environment variable for a specific user by adding the line to their `~/.profile` file instead of the global `/etc/profile` file. This way, the change will only affect that user’s account.
How do I verify that the display environment variable has been set correctly?
After setting the display environment variable, you can verify it by opening a new terminal and typing `echo $DISPLAY`. This should print the value you set, such as `:0` or `:1`. If it doesn’t, double-check your files and try again!