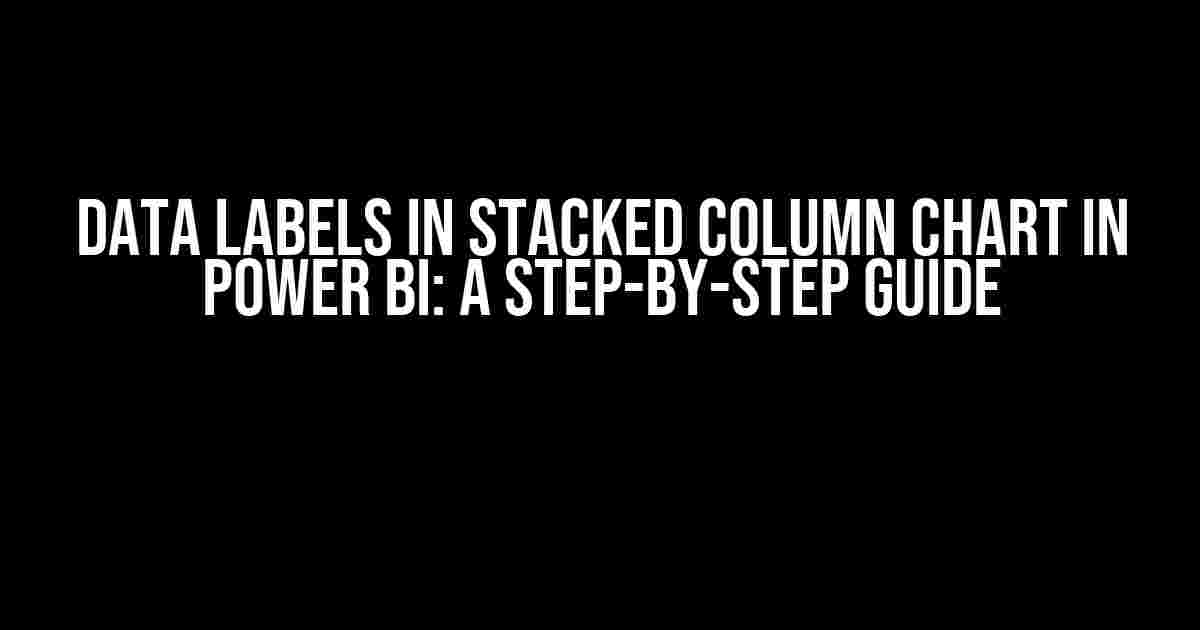Are you tired of your stacked column charts looking cluttered and confusing? Do you want to make it easy for your audience to understand the data behind the visualizations? If yes, then you’re in the right place! In this article, we’ll explore the world of data labels in stacked column charts in Power BI, and provide you with a step-by-step guide on how to add them, customize them, and make your visualizations shine.
What are Data Labels in Power BI?
Data labels are small text elements that provide additional information about the data points in your visualizations. They can display values, percentages, or even custom text, making it easier for your audience to understand the insights behind the data. In the context of stacked column charts, data labels can be used to display the values or percentages of each segment, making it easier to compare and analyze the data.
Why Use Data Labels in Stacked Column Charts?
There are several reasons why you should use data labels in stacked column charts:
- Improved readability**: Data labels make it easier to read and understand the data, reducing the need for users to hover over each segment to get the details.
- Enhanced analysis**: With data labels, you can quickly compare and analyze the data, identifying trends and patterns that might be harder to spot without them.
- Increased clarity**: Data labels can help to reduce clutter and make the visualization more concise, making it easier for your audience to focus on the insights.
Adding Data Labels to Stacked Column Charts in Power BI
Now that we’ve covered the benefits of data labels, let’s dive into the step-by-step process of adding them to your stacked column charts in Power BI:
- Select the stacked column chart visualization in your Power BI report.
- Click on the “Modeling” tab in the ribbon.
- Check the box next to “Data labels” in the “Labels” section.
- Click on the “Format” tab in the ribbon.
- In the “Data labels” section, select the “Label options” dropdown menu.
- Choose the type of data label you want to display (e.g., “Value”, “Percentage”, or “Custom”).
- Customize the data label format as needed (e.g., decimal places, thousand separators, etc.).
// Example DAX formula for custom data label
Data Label = 'Table'[Value] & " (" & FORMAT('Table'[Percentage], "0.00%") & ")"
In this example, we’re using a custom DAX formula to display the value and percentage of each segment, separated by a space and parentheses.
Customizing Data Labels
Once you’ve added data labels to your stacked column chart, you can customize them to fit your needs:
- Font and color**: Change the font, size, and color of the data labels to match your report’s theme.
- Alignment and padding**: Adjust the alignment and padding of the data labels to improve readability.
- Conditional formatting**: Use conditional formatting to highlight specific data points or segments based on rules or thresholds.
| Data Label Option | Description |
|---|---|
| Value | Displays the exact value of each segment. |
| Percentage | Displays the percentage of each segment relative to the total. |
| Custom | Allows you to create a custom data label using DAX formulas or measures. |
Best Practices for Data Labels in Stacked Column Charts
To get the most out of data labels in stacked column charts, follow these best practices:
- Keep it simple**: Avoid cluttering the visualization with too much text or complex formulas.
- Use clear and concise labels**: Ensure that the data labels are easy to read and understand.
- Use color effectively**: Use color to draw attention to specific data points or segments, but avoid overusing it.
- Test and iterate**: Try out different data label options and formatting to find what works best for your report.
Conclusion
Data labels in stacked column charts are a powerful tool for enhancing the readability and analysis of your data visualizations in Power BI. By following the steps and best practices outlined in this guide, you can create informative and engaging reports that drive insights and action. Remember to keep it simple, clear, and concise, and don’t hesitate to experiment with different data label options to find what works best for your audience.
Happy reporting!
Frequently Asked Questions
Get ready to unleash the power of data labels in stacked column charts in Power BI! We’ve got the answers to your most burning questions.
How do I display data labels in a stacked column chart in Power BI?
To display data labels in a stacked column chart, go to the “Modeling” tab, click on the “Data labels” dropdown menu, and select “On”. You can then customize the label’s appearance, position, and content by clicking on the “Data labels” button in the “Visualizations” pane.
Can I customize the format of data labels in a stacked column chart?
Absolutely! You can customize the format of data labels by clicking on the “Data labels” button in the “Visualizations” pane and selecting the “Format” option. From there, you can choose from various formatting options, such as currency, percentage, or decimal places.
How do I hide data labels for certain categories in a stacked column chart?
To hide data labels for certain categories, click on the “Data labels” button in the “Visualizations” pane and select the “Conditional formatting” option. Then, specify the conditions under which you want to hide the labels, such as when the value is zero or when the category is a specific string.
Can I show data labels outside the columns in a stacked column chart?
Yes, you can! To show data labels outside the columns, go to the “Data labels” button in the “Visualizations” pane and select the “Label position” option. Then, choose the “Outside end” or “Outside center” option to display the labels outside the columns.
How do I adjust the font size and color of data labels in a stacked column chart?
To adjust the font size and color of data labels, click on the “Data labels” button in the “Visualizations” pane and select the “Font” option. From there, you can choose from a range of font sizes and colors to customize the appearance of your labels.