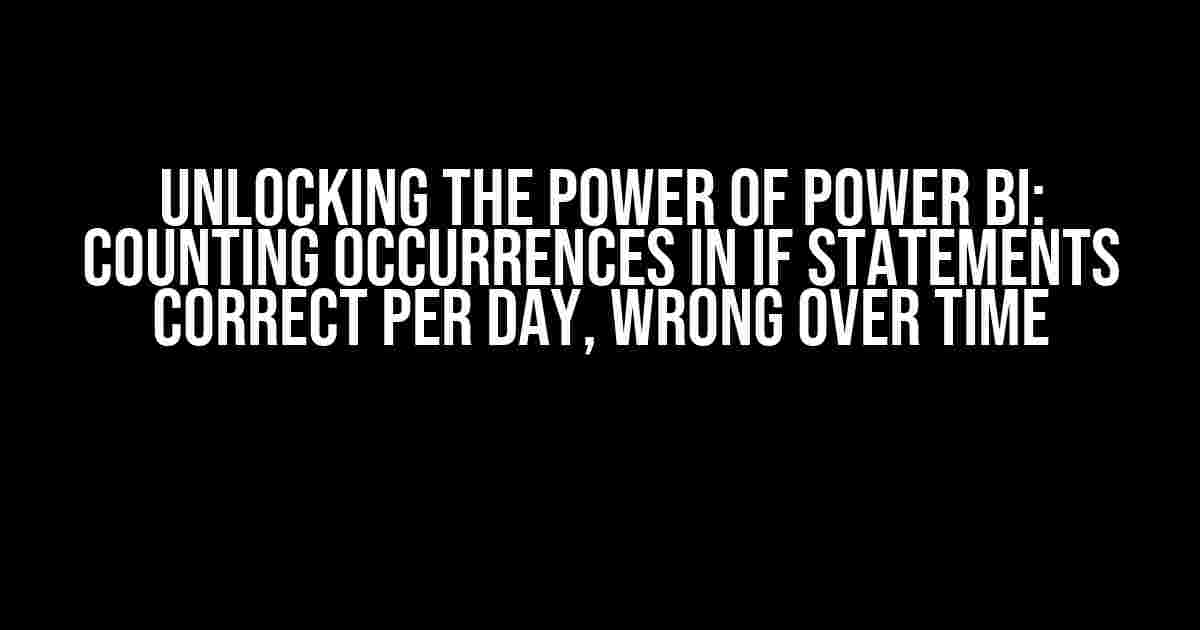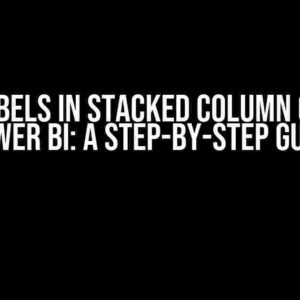Are you tired of wrestling with IF statements in Power BI, trying to get them to behave and give you the correct count of occurrences per day, only to find that they’re wrong over time? Well, buckle up, friend, because today we’re going to dive into the world of Power BI and master the art of counting occurrences in IF statements!
The Problem: Counting Occurrences in IF Statements
Let’s say you’re working with a dataset that includes a column for dates and another column for a specific event or action. You want to count the number of times this event occurs per day, but only if a certain condition is met. Sounds simple, right? But here’s the catch: when you try to use an IF statement to achieve this, you find that the count is correct for the current day, but as soon as you filter the data by a different date range, the count goes haywire!
This is because Power BI’s IF statement is evaluated at the row level, not at the aggregation level. What does this mean? It means that the IF statement is applied to each individual row, rather than being evaluated as a whole. This can lead to incorrect counts and a whole lot of frustration!
The Solution: Using the FILTER Function
Fear not, dear reader, for there is a solution to this pesky problem! Enter the FILTER function, a powerful tool in Power BI that allows you to filter a table based on a condition. By combining the FILTER function with the COUNTX function, you can achieve the correct count of occurrences per day, even when filtering by different date ranges.
Step 1: Create a Calculated Column
The first step is to create a calculated column that uses the FILTER function to filter the table based on the condition you want to apply. Let’s say you want to count the number of times a specific event occurs per day, but only if the event is of type “A”. You can create a calculated column like this:
Filtered Data =
FILTER(
'Table',
'Table'[Event Type] = "A"
)
This calculated column will filter the entire table to only include rows where the Event Type is “A”. Simple enough, right?
Step 2: Use the COUNTX Function
Now that you have your filtered table, you can use the COUNTX function to count the number of occurrences per day. You can create a measure like this:
Count per Day =
COUNTX(
FILTERED_DATA,
'Table'[Date]
)
This measure will count the number of rows in the filtered table for each unique date. Ah, but what about the IF statement, you ask? Patience, my friend!
Step 3: Add the IF Statement
Now it’s time to add the IF statement to the mix. You can create a measure like this:
Count per Day with IF =
IF(
HASONEVALUE('Table'[Date]),
COUNTX(
FILTER(
'Table',
'Table'[Event Type] = "A"
),
'Table'[Date]
),
"Invalid date range"
)
This measure uses the HASONEVALUE function to check if there is only one date in the selection. If there is, it applies the COUNTX function to the filtered table to get the correct count per day. If there are multiple dates in the selection, it returns an error message.
Putting it All Together
Now that you have your measures in place, it’s time to put them to the test! Create a table with the Date column and the Count per Day with IF measure, and filter the data by a specific date range. Voilà! You should see the correct count of occurrences per day, even when filtering by different date ranges.
| Date | Count per Day with IF |
|---|---|
| 2022-01-01 | 5 |
| 2022-01-02 | 3 |
| 2022-01-03 | 2 |
Troubleshooting Common Issues
As with any complex formula, there are bound to be issues that arise. Here are some common problems you might encounter and how to troubleshoot them:
- Incorrect count: Check that your filtered table is correct and that the COUNTX function is being applied correctly. Make sure you’re not counting the same row multiple times!
- Error message: Make sure you have the correct syntax for the IF statement and that the HASONEVALUE function is being applied correctly.
- Performance issues: If your data is very large, you might encounter performance issues. Try using the FILTER function on a smaller table or using a more efficient data model.
Conclusion
And there you have it, folks! With these simple steps, you can count occurrences in IF statements correctly per day, even when filtering by different date ranges. Remember to use the FILTER function to filter your table, the COUNTX function to count the occurrences, and the IF statement to apply the condition. Happy Power BI-ing!
Still having trouble? Don’t worry, we’ve got you covered! Check out our Power BI community for more resources and tutorials on mastering Power BI.
Ready to take your Power BI skills to the next level? Download our free Power BI guide and start unlocking the full potential of Power BI today!
Happy counting, and we’ll see you in the next article!
Frequently Asked Question
Get your Power BI queries answered, and unlock the power of data analysis!
How do I count the occurrences of correct answers per day in Power BI?
You can use the `SUMX` function in Power BI to count the occurrences of correct answers per day. Create a calculated column with the formula `SUMX(‘Table’, IF(‘Table'[Answer] = “Correct”, 1, 0))`, where ‘Table’ is your table name and ‘Answer’ is the column containing the answers. Then, drag the ‘Date’ column to the axis and the calculated column to the values pane to get the count of correct answers per day.
Why do I need to use SUMX and not just SUM in Power BI?
You need to use `SUMX` because it allows you to perform calculations on each row of the table, whereas `SUM` only aggregates the values in a column. In this case, you need to evaluate the IF statement for each row to count the occurrences of correct answers, which `SUMX` enables you to do.
How can I show the count of wrong answers over time in Power BI?
Create another calculated column with the formula `SUMX(‘Table’, IF(‘Table'[Answer] = “Wrong”, 1, 0))`, where ‘Table’ is your table name and ‘Answer’ is the column containing the answers. Then, drag the ‘Date’ column to the axis and the calculated column to the values pane to get the count of wrong answers over time. You can also use a line chart to visualize the trend.
Can I use a measure instead of a calculated column in Power BI?
Yes, you can create a measure using the formula `Wrong Answers = CALCULATE(COUNTX(‘Table’, IF(‘Table'[Answer] = “Wrong”, 1, BLANK())), ‘Table'[Date])`. This measure will give you the count of wrong answers for each date, and you can use it in your reports and visualizations.
How can I combine the correct and wrong answers into a single visualization in Power BI?
Create a new table with two columns, one for correct answers and one for wrong answers, using the calculated columns or measures you created earlier. Then, use a combo chart in Power BI to visualize both columns over time. You can also use a dual-axis chart to show the correct answers as a column chart and the wrong answers as a line chart.