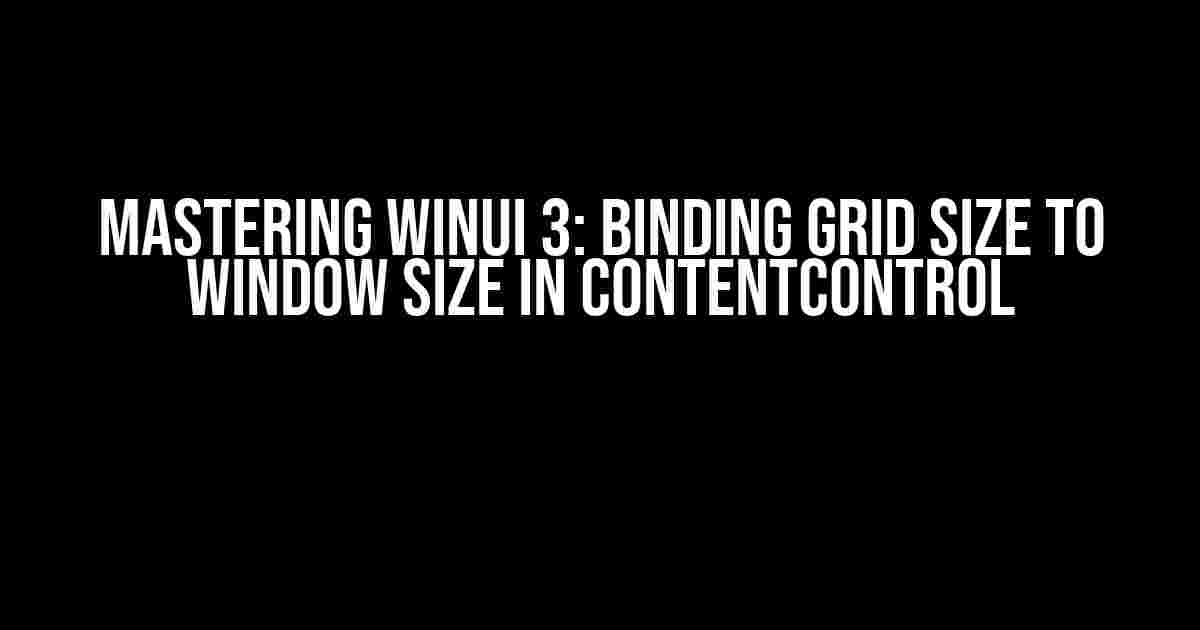Are you tired of dealing with pesky grid sizes that refuse to adapt to your window’s dimensions? Do you want to create a seamless user experience that adjusts effortlessly to different screen resolutions? Look no further! In this comprehensive guide, we’ll dive into the world of WinUI 3 and explore the art of binding grid size to window size in a ContentControl.
Why Binding Grid Size to Window Size Matters
In today’s era of multi-device support and responsive design, making your application adaptable to various screen sizes is crucial. By binding your grid size to the window size, you ensure that your layout remains consistent and visually appealing, regardless of the device or resolution used.
This approach is particularly important when building Universal Windows Platform (UWP) apps, as users expect a seamless experience across different devices, from smartphones to desktops. By mastering this technique, you’ll be able to create apps that shine on any device, earning you a loyal user base and stellar reviews.
Getting Started with WinUI 3
Before we dive into the meat of the article, make sure you have the following prerequisites:
- Visual Studio 2022 or later
- WinUI 3 installed (via NuGet or by creating a new WinUI 3 project)
- Basic understanding of XAML and C#
If you’re new to WinUI 3, fear not! This guide is designed to be accessible to developers of all skill levels. We’ll take it one step at a time, and by the end of this article, you’ll be binding grid sizes like a pro.
Creating a Basic ContentControl
Let’s start with a blank slate. Create a new WinUI 3 project in Visual Studio, and add a new XAML file called “MainWindow.xaml”. In this file, add the following code:
<ContentControl
x:Class="WinUI3_GridBinding.MainWindow"
xmlns="http://schemas.microsoft.com/winfx/2006/xaml/presentation"
xmlns:x="http://schemas.microsoft.com/winfx/2006/xaml">
<Grid>
<!-- We'll add our grid content here -->
</Grid>
</ContentControl>
This code creates a basic ContentControl with a Grid as its content. This Grid will serve as the foundation for our dynamic layout.
Binding Grid Size to Window Size
Now, let’s get to the fun part! We’ll use XAML’s powerful binding capabilities to connect our Grid’s size to the Window’s size. Add the following code to your XAML file:
<Grid
x:Name="MyGrid"
HorizontalAlignment="Stretch"
VerticalAlignment="Stretch">
<Grid.ColumnDefinitions>
<ColumnDefinition Width="*"/>
</Grid.ColumnDefinitions>
<Grid.RowDefinitions>
<RowDefinition Height="*"/>
</Grid.RowDefinitions>
<!-- We'll add our grid content here -->
</Grid>
In this code, we’ve added a named Grid element with HorizontalAlignment and VerticalAlignment set to “Stretch”. This tells the Grid to occupy the entire available space within the ContentControl.
Next, we’ll define a ColumnDefinition and RowDefinition with widths and heights set to “*”. This tells the Grid to divide its available space equally among its columns and rows.
Creating a Window Size Binding
Now, let’s create a binding that connects our Grid’s size to the Window’s size. Add the following code to your XAML file:
<Grid
x:Name="MyGrid"
HorizontalAlignment="Stretch"
VerticalAlignment="Stretch">
<Grid.ColumnDefinitions>
<ColumnDefinition Width="*"/>
</Grid.ColumnDefinitions>
<Grid.RowDefinitions>
<RowDefinition Height="*"/>
</Grid.RowDefinitions>
<Grid.Width>
<Binding
Path="ActualWidth"
ElementName="MainWindow"
Mode="OneWay"/>
</Grid.Width>
<Grid.Height>
<Binding
Path="ActualHeight"
ElementName="MainWindow"
Mode="OneWay"/>
</Grid.Height>
<!-- We'll add our grid content here -->
</Grid>
In this code, we’ve added bindings to the Grid’s Width and Height properties, using the ActualWidth and ActualHeight properties of the MainWindow (which is the name of our ContentControl). The ElementName property specifies the source of the binding, while the Mode property is set to “OneWay” to ensure that the Grid size is updated whenever the Window size changes.
Adding Content to the Grid
Now that our Grid is bound to the Window size, let’s add some content to it! Add the following code inside the Grid:
<Grid
x:Name="MyGrid"
...>
<Grid.ColumnDefinitions>
<ColumnDefinition Width="*"/>
</Grid.ColumnDefinitions>
<Grid.RowDefinitions>
<RowDefinition Height="*"/>
</Grid.RowDefinitions>
<Rectangle
Fill="Blue"
Grid.Column="0"
Grid.Row="0"/>
<TextBlock
Text="Hello, World!"
Grid.Column="0"
Grid.Row="0"
HorizontalAlignment="Center"
VerticalAlignment="Center"/>
</Grid>
In this code, we’ve added a Rectangle and a TextBlock to the Grid, using the Grid.Column and Grid.Row attached properties to position them in the first cell of the Grid. The Rectangle serves as a visual marker to demonstrate the Grid’s dynamic size, while the TextBlock displays a cheerful greeting.
Running the Application
Press F5 to run your application, and behold! Your Grid size adapts seamlessly to the Window size, no matter how you resize the window.
 |
 |
 |
In the images above, you can see how the Grid size adjusts to fit the Window size, maintaining a consistent layout and providing an optimal user experience.
Conclusion
And there you have it! With these simple steps, you’ve mastered the art of binding Grid size to Window size in a ContentControl using WinUI 3. This powerful technique will elevate your application’s responsiveness and provide a seamless user experience across various devices and resolutions.
Remember to experiment with different Grid configurations, bindings, and content to unlock the full potential of WinUI 3.
- Download the complete code sample from GitHub.
- Explore more WinUI 3 tutorials and resources on Microsoft Docs.
Happy coding, and don’t forget to share your creations with the world!
Frequently Asked Question
Get ready to unlock the secrets of WinUI3 and master the art of binding Grid size to Window Size in ContentControl!
Q1: How do I bind the Grid size to the Window size in WinUI3?
To bind the Grid size to the Window size in WinUI3, you can use the `Grid.ColumnDefinitions` and `Grid.RowDefinitions` properties to define the columns and rows of your Grid. Then, set the `Width` and `Height` properties of the Grid to `x:Bind Window.Current.Bounds.Width` and `x:Bind Window.Current.Bounds.Height`, respectively. This will dynamically adjust the Grid size to match the Window size.
Q2: What is the difference between using `Window.Current.Bounds.Width` and `ActualWidth` to bind the Grid size?
`Window.Current.Bounds.Width` returns the width of the Window, whereas `ActualWidth` returns the width of the Grid itself. Using `Window.Current.Bounds.Width` ensures that the Grid size is bound to the Window size, whereas using `ActualWidth` would create a self-referential binding that might not work as intended.
Q3: Can I use a converter to convert the Window size to a custom size for my Grid?
Yes, you can use a converter to convert the Window size to a custom size for your Grid. Simply create a converter class that takes the Window size as input and returns the desired custom size. Then, use the `Converter` property in your XAML binding to apply the converter to the Window size.
Q4: How do I handle different screen orientations when binding the Grid size to the Window size?
To handle different screen orientations, you can use the `SizeChanged` event of the Window to detect changes in screen orientation. Then, update the Grid size accordingly using the new Window size. You can also use adaptive triggers to adjust the Grid size based on the screen orientation.
Q5: Can I use this approach with other types of panels, such as StackPanel or Canvas?
Yes, you can use this approach with other types of panels, such as StackPanel or Canvas. However, keep in mind that each panel has its own layout behavior, so you may need to adjust the binding and converter logic accordingly. For example, with a StackPanel, you may need to use the `Orientation` property to determine the correct size binding.